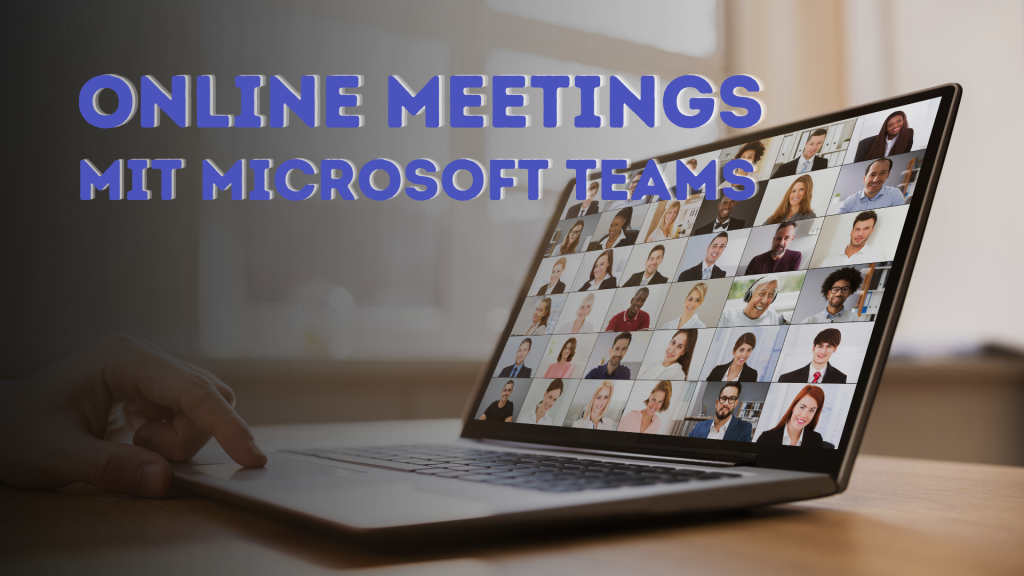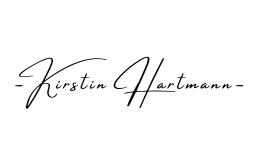Microsoft Teams ist aus dem modernen Arbeitsalltag nicht mehr wegzudenken, und mit der intensiven Nutzung steigt auch die Menge an Daten, die wir täglich verwalten. Dabei kann es schnell passieren, dass eine wichtige Datei versehentlich gelöscht wird. Doch keine Sorge! Microsoft Teams bietet zuverlässige Wege zur Wiederherstellung von gelöschten Dateien, die Ihnen helfen, solche Missgeschicke schnell zu beheben. Dieser Artikel führt Sie durch die Schritte zur Wiederherstellung gelöschter Dateien in Teams und gibt Ihnen die Sicherheit, dass Ihre Arbeit nicht einfach so verschwindet.
Inhalt:
- Warum Dateien in Teams wiederherstellbar sind – und warum das wichtig ist
- Schritt-für-Schritt-Anleitung: Gelöschte Dateien in Teams wiederherstellen
- Wichtige Tipps und Tricks zur Dateiwiederherstellung in Microsoft Teams
- Fazit
1. Warum Dateien in Teams wiederherstellbar sind – und warum das wichtig ist
Die Möglichkeit, gelöschte Dateien wiederherzustellen, ist ein entscheidender Aspekt der Dateiverwaltung in Microsoft Teams. Es ist nicht nur ein Sicherheitsnetz für den Fall eines versehentlichen Löschens, sondern trägt auch zur allgemeinen Datenintegrität und zum reibungslosen Workflow bei. Anders als bei einem endgültigen “Löschen” im klassischen Sinne landen Dateien in Teams zunächst in einem virtuellen Papierkorb. Dies gibt Ihnen und Ihrem Team die Chance, Fehler rückgängig zu machen, ohne dass gleich Panik ausbricht.
Denken Sie an die Best Practices für die Dateiverwaltung in Microsoft Teams, die Sie auf unserer Webseite finden: Selbst bei einer klaren Kanalstruktur und konsequenter Dateibenennung können menschliche Fehler passieren. Die Wiederherstellungsfunktion ist Ihr Backup-Plan für diese Momente.
2. Schritt-für-Schritt-Anleitung: Gelöschte Dateien in Teams wiederherstellen
Die Wiederherstellung gelöschter Dateien in Teams ist eng mit der zugrunde liegenden SharePoint-Struktur verknüpft, da die Dateien eines Teams tatsächlich in einer SharePoint-Dokumentbibliothek gespeichert werden.
1. Wiederherstellung aus dem Teams-Papierkorb
Dies ist der erste und schnellste Weg, um kürzlich gelöschte Dateien wiederherzustellen.
So gehen Sie vor:
- Navigieren Sie zum Kanal: Gehen Sie in Microsoft Teams zu dem Team und dem Kanal, in dem die Datei gelöscht wurde.
- Dateien-Tab öffnen: Klicken Sie oben im Kanal auf den Tab “Dateien”.
- In SharePoint öffnen: Klicken Sie auf die drei Punkte (•••) neben dem Kanalnamen oder innerhalb des Dateien-Tabs (je nach Teams-Version) und wählen Sie “In SharePoint öffnen” oder “In Browser öffnen”. Dies bringt Sie zur SharePoint-Dokumentbibliothek, die diesem Kanal zugrunde liegt.
- Zum Papierkorb navigieren: In SharePoint sehen Sie links im Navigationsbereich oder über die Einstellungen (Zahnradsymbol) die Option “Papierkorb”. Klicken Sie darauf.
- Datei auswählen und wiederherstellen: Suchen Sie die gelöschte Datei in der Liste des Papierkorbs. Markieren Sie die Datei (oder mehrere Dateien) und klicken Sie dann auf “Wiederherstellen”.
Die Datei wird an ihren ursprünglichen Speicherort im Teams-Kanal zurück verschoben.
2. Wiederherstellung aus dem Websitesammlungs-Papierkorb (für tiefergehend gelöschte Dateien)
Sollte eine Datei nicht im ersten Papierkorb zu finden sein (weil sie dort bereits gelöscht oder die Aufbewahrungsfrist überschritten wurde), gibt es eine zweite Stufe des Papierkorbs, die als “Zweiter Papierkorb” oder “Papierkorb der Websitesammlung” bezeichnet wird. Dieser ist in der Regel nur für Administratoren zugänglich.
So gehen Sie vor (erfordert SharePoint-Administratorrechte):
- Zum SharePoint Admin Center navigieren: Melden Sie sich als SharePoint-Administrator im Microsoft 365 Admin Center an.
- Websitesammlungen aufrufen: Gehen Sie zu “SharePoint” und dann zu “Aktive Websites” oder “Websitesammlungen”.
- Betreffende Websitesammlung auswählen: Suchen Sie die Websitesammlung, die zu Ihrem Teams-Team gehört (dies ist in der Regel der Name Ihres Teams).
- Zum Papierkorb navigieren: Klicken Sie auf den Namen der Websitesammlung und dann im Menü auf “Papierkorb”.
- Datei suchen und wiederherstellen: Suchen Sie die Datei im Papierkorb der Websitesammlung und stellen Sie sie wieder her.
Dateien bleiben im ersten Papierkorb für eine bestimmte Zeit (standardmäßig 93 Tage) und danach für weitere 93 Tage im zweiten Papierkorb, bevor sie endgültig gelöscht werden.
3. Wichtige Tipps und Tricks zur Dateiwiederherstellung in Microsoft Teams
- Zeit ist entscheidend: Je schneller Sie reagieren, desto einfacher ist die Wiederherstellung.
- Berechtigungen: Stellen Sie sicher, dass Sie die notwendigen Berechtigungen haben, um auf den SharePoint-Papierkorb zugreifen zu können. Teammitglieder können in der Regel den ersten Papierkorb selbst einsehen.
- Versionshistorie nutzen: Auch wenn eine Datei nicht gelöscht wurde, aber eine ältere Version benötigt wird, ist die Versionshistorie in SharePoint (und damit in Teams) Gold wert. Ähnlich wie die Funktionen zum Änderungen nachverfolgen in Word, die wir in unserem Artikel “Gemeinsame Dokumentenbearbeitung: Nutzen Sie die Funktionen ‘Überprüfen’ in Microsoft Word 365 wie ein Profi” ausführlich behandelt haben, speichert Teams automatisch frühere Versionen von Dateien. So können Sie ganz einfach zu einer früheren Version zurückkehren, ohne dass die Datei tatsächlich gelöscht werden muss. Dies ist besonders nützlich, wenn in einem gemeinsamen Dokument unerwünschte Änderungen vorgenommen wurden.
- Kommunikation im Team: Sollte eine Datei fehlen, kommunizieren Sie dies umgehend im Team. Möglicherweise hat ein Kollege die Datei nur verschoben oder umbenannt. Wenn Sie beispielsweise die Funktion “Änderungen nachverfolgen” nutzen, ist auch ersichtlich, wer zuletzt welche Änderungen vorgenommen hat und somit möglicherweise eine Datei verschoben oder gelöscht hat.
- Wiederherstellung von Kanälen/Teams: Ganze Kanäle oder sogar Teams können ebenfalls wiederhergestellt werden, was die Wiederherstellung aller darin enthaltenen Dateien einschließt. Dies ist jedoch ein administrativer Vorgang und erfordert entsprechende Berechtigungen.
Fazit: Ihr Sicherheitsnetz für verlorene Dateien in Teams
Die Möglichkeit, gelöschte Dateien in Microsoft Teams wiederherzustellen, ist ein essenzielles Sicherheitsnetz, das Ihnen und Ihrem Team im Alltag wertvolle Nerven und Zeit spart.
Das Wichtigste in Kürze
- Zweistufiger Papierkorb: Dateien landen nach dem Löschen zuerst im Kanal-Papierkorb (erster Papierkorb) und danach im Websitesammlungs-Papierkorb (zweiter Papierkorb).
- Erster Papierkorb (Kanal): Direkt über den “Dateien”-Tab eines Kanals und “In SharePoint öffnen” zugänglich; für Teammitglieder sichtbar.
- Zweiter Papierkorb (Websitesammlung): Nur über das SharePoint Admin Center und mit Administratorrechten zugänglich; für tiefergehend gelöschte Dateien.
- Aufbewahrungsfristen: Standardmäßig 93 Tage pro Papierkorb, bevor Dateien endgültig gelöscht werden.
- Vorteile: Sicherheit, Effizienz, Datenintegrität.
- Zusatztipps: Schnelles Handeln, Kenntnis der Berechtigungen, Nutzung der Versionshistorie (wie in unserem Word-Artikel erklärt), Kommunikation im Team.
Durch die Integration mit SharePoint ist ein robuster Wiederherstellungsprozess gegeben, der in zwei Stufen – dem Papierkorb des Kanals und dem Papierkorb der Websitesammlung – funktioniert. Obwohl ein präventives Vorgehen durch eine durchdachte Ordnerstruktur und konsequente Dateibenennung unerlässlich ist, bietet Teams eine zuverlässige Lösung, wenn doch einmal ein Missgeschick passiert.
Schulungen für Microsoft Teams bei K. Hartmann Consulting