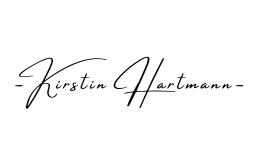Microsoft Excel ist ein weit verbreitetes Tabellenkalkulationsprogramm, das für die Verwaltung und Analyse großer Datenmengen eingesetzt wird. Dropdown-Listen sind eine beliebte Funktion in Excel, mit der Benutzer Daten aus vordefinierten Auswahlmöglichkeiten auswählen können. Diese Funktion kann die Dateneingabe vereinfachen, Fehler reduzieren und die Konsistenz der Daten verbessern.
In diesem informativen Blogartikel beleuchten wir verschiedene Strategien zur Fehlervermeidung bei der Verwendung von Dropdown-Listen in Excel. Durch die Implementierung dieser Strategien können Sie die Datensicherheit und -integrität in Ihren Excel-Tabellen gewährleisten und die Effizienz Ihrer Dateneingabeprozesse optimieren.
Ziele:
- Effiziente Dateneingabe und Datenanalyse
- Effiziente Datensicherheit und Datenintegrität
- Effiziente Datenvalidierung
1. Definieren Sie eindeutige und aussagekräftige Namen für Ihre Dropdown-Listen.
Verwenden Sie eindeutige und aussagekräftige Namen für Ihre Dropdown-Listen, um die Identifizierung und den Zweck der einzelnen Listen zu erleichtern. Dies hilft Ihnen und anderen Benutzern, die Listen schnell zu verstehen und die richtigen Auswahlmöglichkeiten zu treffen. Vermeiden Sie die Verwendung vager oder allgemeiner Bezeichnungen, die zu Missverständnissen führen könnten.
2. Definieren Sie eindeutige und präzise Listeneinträge:
Der erste Schritt zur Vermeidung von Fehlern in Dropdown-Listen besteht darin, eindeutige und präzise Listeneinträge zu definieren. Vermeiden Sie Abkürzungen, Mehrdeutigkeiten oder doppelte Einträge.
3. Verwenden Sie die richtige Datenquelle:
Wählen Sie die richtige Datenquelle für Ihre Dropdown-Liste. Sie können entweder einen benannten Bereich, einen Bereich in einem anderen Arbeitsblatt oder eine externe Datenquelle verwenden. Stellen Sie sicher, dass die Datenquelle aktuell und fehlerfrei ist.
4. Nutzen Sie die Datenüberprüfung:
Die Funktion “Datenüberprüfung” in Excel ermöglicht es Ihnen, die Eingabemöglichkeiten für Zellen zu begrenzen. Mit dieser Funktion können Sie festlegen, dass nur Werte aus Ihrer Dropdown-Liste in die Zelle eingegeben werden können. So verwenden Sie Datenvalidierung zur Kontrolle der Benutzereingabe.
Die Datenvalidierungsfunktion in Excel ermöglicht es Ihnen, die Eingaben in Zellen mit Dropdown-Listen zu kontrollieren. Sie können festlegen, welche Datentypen zulässig sind, welche Werte erlaubt oder verboten sind und welche Fehlermeldungen angezeigt werden sollen. Dies kann dazu beitragen, dass Benutzer keine ungültigen oder inkonsistenten Daten in Ihre Tabellen eingeben.
5. Kombinieren Sie Dropdown-Listen mit anderen Funktionen:
Dropdown-Listen können mit anderen Excel-Funktionen kombiniert werden, um die Dateneingabe zu automatisieren und Fehler zu reduzieren. Beispielsweise können Sie die Funktion “WENN” verwenden, um Werte in anderen Zellen basierend auf der Auswahl in der Dropdown-Liste zu aktualisieren.
6. Begrenzen Sie die Anzahl der Elemente in Ihren Dropdown-Listen.
Lange Dropdown-Listen mit zahlreichen Elementen können die Benutzerfreundlichkeit beeinträchtigen und die Auswahl der richtigen Option erschweren. Begrenzen Sie die Anzahl der Elemente in Ihren Listen auf die wichtigsten und relevantesten Optionen. Falls erforderlich, können Sie mehrere Dropdown-Listen kombinieren, um komplexere Auswahlmöglichkeiten darzustellen.
7. Schützen Sie Ihre Dropdown-Listen vor versehentlichen Änderungen.
Um versehentliche Änderungen an Ihren Dropdown-Listen zu verhindern, können Sie die Zellen schützen. Markieren Sie die Zellen mit den Dropdown-Listen, klicken Sie mit der rechten Maustaste und wählen Sie “Zellen formatieren”. Aktivieren Sie im Registerblatt “Schutz” das Kontrollkästchen “Gesperrt”. Dadurch werden die Zellen schreibgeschützt und Änderungen an den Dropdown-Listen verhindert.
8. Verwenden Sie Formeln und Funktionen zur dynamischen Aktualisierung von Dropdown-Listen.
Anstatt statische Dropdown-Listen zu erstellen, können Sie Formeln und Funktionen verwenden, um die Inhalte der Listen dynamisch zu aktualisieren. Dies kann nützlich sein, wenn die verfügbaren Auswahlmöglichkeiten von anderen Daten in der Tabelle abhängen. Beispielsweise können Sie eine Dropdown-Liste mit Produktnamen erstellen, die sich automatisch aktualisiert, wenn Sie die Kategorie eines Produkts ändern.
9. Testen Sie Ihre Dropdown-Listen gründlich.
Nachdem Sie Ihre Dropdown-Listen erstellt und konfiguriert haben, ist es wichtig, sie gründlich zu testen. Geben Sie verschiedene Werte ein, um sicherzustellen, dass die Listen korrekt funktionieren und die gewünschten Ergebnisse liefern. Testen Sie auch die Fehlermeldungen und die Datenvalidierungsregeln, um sicherzustellen, dass sie den gewünschten Schutz bieten.
10. Dokumentieren Sie Ihre Dropdown-Listen:
Dokumentieren Sie die Verwendung und den Zweck Ihrer Dropdown-Listen, um Missverständnisse und Fehlinterpretationen zu vermeiden. Dies kann in Form von Kommentaren in Excel oder in separaten Dokumentationen erfolgen.
11. Implementieren Sie Kontrollmechanismen:
Führen Sie Stichproben und Kontrollen durch, um die Richtigkeit der Daten in Ihren Dropdown-Listen zu überprüfen. Sie können Formeln verwenden, um Daten auf Inkonsistenzen zu prüfen, oder manuelle Überprüfungen durchführen.
12. Aktualisieren Sie Ihre Dropdown-Listen regelmäßig:
Stellen Sie sicher, dass Ihre Dropdown-Listen regelmäßig aktualisiert werden, um Änderungen in den Daten oder der Struktur Ihrer Tabellenblätter zu berücksichtigen.