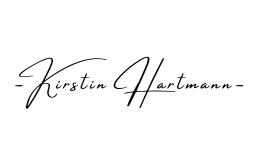Microsoft Excel bietet vielfältige Möglichkeiten zur Formatierung von Tabellen, um die Übersichtlichkeit und Lesbarkeit zu verbessern. Dropdown-Listen, als interaktive Elemente in Excel, können ebenfalls individuell gestaltet und an das Design Ihrer Tabelle angepasst werden. In diesem informativen Blogartikel beleuchten wir die vielfältigen Formatierungsmöglichkeiten von Dropdown-Listen in Excel und zeigen Ihnen, wie Sie diese effektiv nutzen können.
Vorteile:
- Individualisierung und visuelle Gestaltung
- ansprechende und funktionale Datenaufbereitung
1. Formatierung der Dropdown-Zelle:
Hintergrund: Verleihen Sie Ihrer Dropdown-Liste eine individuelle Note, indem Sie die Hintergrundfarbe anpassen. Dies kann die Lesbarkeit verbessern und die Liste hervorheben. Sie können auch einen Hintergrund hinzufügen, um die Zelle farblich zu markieren.
Rahmen: Fügen Sie einen Rahmen um Ihre Dropdown-Liste hinzu, um sie optisch von den umliegenden Zellen zu trennen. Wählen Sie eine passende Rahmenfarbe und -stärke, um die Dropdown-Zelle hervorzuheben. Sie können verschiedene Rahmenstile und -farben verwenden.
Schriftart und -größe: Wählen Sie die gewünschte Schriftart, Schriftgröße und Farbe für die Einträge in Ihrer Dropdown-Liste. Sie können dies über die Formatleiste oder das Kontextmenü erreichen. Passen Sie die Schriftart und -größe des Textes in der Dropdown-Liste an die restliche Formatierung Ihrer Tabelle an.
Ausrichtung: Richten Sie den Text in der Dropdown-Liste linksbündig, rechtsbündig oder zentriert aus.
Zellformat: Wählen Sie ein passendes Zellformat, z. B. Dezimalzahlen, Datum oder Währung, für die Werte in der Dropdown-Liste.
2. Formatierung der Dropdown-Schaltfläche:
Ändern Sie die Größe und Farbe des Pfeils, der die Dropdown-Liste öffnet. Dies kann die Benutzerfreundlichkeit verbessern und die Liste optisch ansprechender gestalten.
Pfeil: Wählen Sie die Farbe und den Stil des Pfeils, der die Dropdown-Liste öffnet.
Hintergrundfarbe: Legen Sie eine Hintergrundfarbe für die Dropdown-Schaltfläche fest, um diese hervorzuheben.
Rahmen: Fügen Sie einen Rahmen um die Dropdown-Schaltfläche hinzu, um sie optisch vom Rest der Zelle zu trennen.
3. Erweiterte Formatierungsmöglichkeiten:
Kombinieren Sie verschiedene Formatierungsmöglichkeiten, um ein einheitliches und professionelles Erscheinungsbild für Ihre Dropdown-Listen zu erreichen.
Bedingte Formatierung: Nutzen Sie die bedingte Formatierung, um die Formatierung der Dropdown-Liste basierend auf bestimmten Kriterien anzupassen. Beispielsweise können Sie die Farbe oder den Stil der Dropdown-Zelle oder -Schaltfläche ändern, wenn ein bestimmter Wert ausgewählt wird.
Datenvalidierung: Mit der Datenvalidierung können Sie die Eingabemöglichkeiten in der Dropdown-Liste weiter einschränken, z. B. durch die Angabe eines zulässigen Wertebereichs.
Makros: Mit Makros können Sie die Formatierung von Dropdown-Listen automatisieren oder komplexe Anpassungen vornehmen.
Fazit:
Durch die Nutzung der vielfältigen Formatierungsmöglichkeiten für Dropdown-Listen in Microsoft Excel können Sie Ihre Tabellen optisch ansprechender, übersichtlicher und benutzerfreundlicher gestalten. Dies trägt zu einem professionellen Erscheinungsbild Ihrer Daten bei und erleichtert die Arbeit mit Excel.