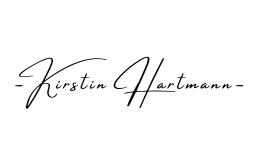Microsoft Excel ist ein leistungsstarkes Tabellenkalkulationsprogramm, das die Arbeit mit großen Datenmengen effizient und komfortabel gestaltet. Ein zentraler Bestandteil von Excel-Arbeitsmappen sind verschiedene Tabellenblätter, die es ermöglichen, Daten zu strukturieren, zu organisieren und zu analysieren. In diesem Artikel erfahren Sie mehr über die vielfältigen Möglichkeiten, die die Arbeit mit mehreren Tabellenblättern in Excel bietet. Dazu lernen Sie, wie Sie neue Tabellenblätter erstellen, zwischen ihnen navigieren, sie benennen, formatieren und miteinander verknüpfen.
Inhalt:
- Effizienzsteigerung durch den Einsatz von Tabellenblättern innerhalb einer Arbeitsmappe
- Anleitung: Neue Tabellenblätter erstellen
- Navigieren zwischen Tabellenblättern
- Tabellenblätter benennen und umbenennen
- Formatierung von Tabellenblättern
- Verknüpfung von Tabellenblättern
- Zusammenführen und Konsolidieren von Daten in verschiedenen Tabellenblättern
- Tipps und Tricks für die Arbeit mit mehreren Tabellenblättern
- Fazit zur Arbeit mit Tabellenblättern in Microsoft Excel
Effizienzsteigerung durch den Einsatz von Tabellenblättern innerhalb einer Arbeitsmappe
In Microsoft Excel ist die Arbeit mit mehreren Tabellenblättern innerhalb einer Arbeitsmappe ein wesentlicher Bestandteil für die Organisation und Verwaltung komplexer Datensätze. Ob umfangreiche Projektplanungen, detaillierte Finanzanalysen oder umfangreiche Kundenlisten – die strukturierte Aufteilung von Daten auf verschiedene Blätter ermöglicht eine effiziente und übersichtliche Arbeitsweise.
- Organisation und Strukturierung von Daten: Excel-Tabellenblätter bieten eine flexible und übersichtliche Struktur für die Organisation großer Datenmengen. Jede Tabelle kann eine separate Datensammlung mit eigenen Spalten, Zeilen und Formatierungen enthalten. Dies ermöglicht es, komplexe Datensätze zu strukturieren und verschiedene Themen oder Aspekte Ihrer Daten in separaten Tabellenblättern zu erfassen.
- Verknüpfung und Referenzierung von Daten zwischen Tabellenblättern: Die Verknüpfung und Referenzierung von Daten zwischen Tabellenblättern ermöglicht es, komplexe Datenmodelle in Excel zu erstellen. Durch die Verwendung von Formeln und Funktionen können Daten aus verschiedenen Tabellenblättern miteinander verknüpft und in Berechnungen einbezogen werden. Dies ermöglicht es, komplexe Analysen durchzuführen und Zusammenhänge zwischen verschiedenen Datensätzen aufzudecken.
- Navigation und Verwaltung mehrerer Tabellenblätter: Excel bietet verschiedene Funktionen zur komfortablen Navigation und Verwaltung mehrerer Tabellenblätter. Die Registerkartenleiste am unteren Rand des Fensters ermöglicht es, schnell zwischen den einzelnen Tabellenblättern zu wechseln. Darüber hinaus stehen verschiedene Tastenkombinationen und Menüoptionen zur Verfügung, um die Arbeit mit mehreren Tabellenblättern zu erleichtern
Neue Tabellenblätter erstellen
Die Erstellung neuer Tabellenblätter in Excel ist denkbar einfach. Klicken Sie auf die Schaltfläche “+” am unteren Rand des Arbeitsblattbereichs oder verwenden Sie die Tastenkombination Strg + N. Excel fügt automatisch ein neues, leeres Tabellenblatt mit dem Standardnamen “TabelleX” ein.
Navigieren zwischen Tabellenblättern
Sie können auf verschiedenen Wegen zwischen den Tabellenblättern in einer Arbeitsmappe wechseln.
Klicken Sie auf die Registerkarten: Am unteren Rand des Arbeitsblattbereichs befinden sich die Registerkarten der einzelnen Tabellenblätter. Ein Klick auf die gewünschte Registerkarte aktiviert das entsprechende Tabellenblatt.
Namensspalte: In der Namensspalte links neben den Tabellenblattschaltflächen können Sie direkt den Namen des gewünschten Tabellenblattes anklicken, um es zu aktivieren.
Verwenden Sie die Pfeiltasten: Mit den Pfeiltasten ← und → können Sie schnell zwischen den benachbarten Tabellenblättern navigieren.
Strg + Pfeiltaste nach links: Wechselt zum vorherigen Tabellenblatt
Strg + Pfeiltaste nach rechts: Wechselt zum nächsten Tabellenblatt
Sie können auch weitere Tastaturkürzel verwenden, um schnell zwischen Tabellenblättern zu wechseln:
Strg + PgUp: Wechselt zum ersten Tabellenblatt
Strg + PgDn: Wechselt zum letzten Tabellenblatt
Nutzen Sie das Kontextmenü: Klicken Sie mit der rechten Maustaste auf eine Registerkarte, um ein Kontextmenü mit verschiedenen Optionen zu öffnen. Wählen Sie “Nach links” oder “Nach rechts”, um zum nächsten oder vorherigen Tabellenblatt zu wechseln.
Tabellenblätter benennen und umbenennen
Standardmäßig erhalten neue Tabellenblätter generische Namen wie “TabelleX”. Um die Übersichtlichkeit zu verbessern, sollten Sie die Tabellenblätter mit aussagekräftigen Bezeichnungen versehen.
Doppelklicken Sie auf die Registerkarte: Ein Doppelklick auf die Registerkarte öffnet ein Textfeld, in dem Sie den Namen des Tabellenblattes ändern können.
Verwenden Sie das Kontextmenü: Klicken Sie mit der rechten Maustaste auf eine Registerkarte und wählen Sie “Umbenennen” aus dem Kontextmenü.
Formatierung von Tabellenblättern
Jedes Tabellenblatt kann individuell formatiert werden, um die visuelle Darstellung und Benutzerfreundlichkeit zu verbessern. Sie können Schriftarten, Farben, Rahmen und andere Formatierungselemente anpassen, um die Blätter nach Ihren Bedürfnissen zu gestalten.
Markieren Sie das gesamte Tabellenblatt: Um das gesamte Tabellenblatt zu formatieren, klicken Sie auf die Registerkarte des Blattes.
Verwenden Sie die Formatvorlagen: Excel bietet eine Vielzahl von Formatvorlagen, die Sie mit einem Klick auf Ihr Tabellenblatt anwenden können.
Greifen Sie auf die Formatierungsoptionen zu: Wählen Sie die Registerkarte “Start” und nutzen Sie die verschiedenen Formatierungsgruppen, um Schriftarten, Farben, Rahmen und andere Elemente anzupassen.
Verknüpfen von Tabellenblättern
Die Verknüpfung von Tabellenblättern ermöglicht es Ihnen, Daten aus verschiedenen Blättern miteinander zu verknüpfen und zu referenzieren. Dies ist besonders nützlich, wenn Sie Daten aus mehreren Tabellenblättern in einer Formel oder Berechnung verwenden möchten. Um diese Verknüpfungen herzustellen und Daten zwischen Tabellenblättern zu referenzieren, bietet Excel verschiedene Funktionen:
Formeln mit Zellbezügen: Sie können Formeln erstellen, die auf Zellen in anderen Tabellenblättern verweisen, indem Sie den Zellbezug in der gewünschten Form eingeben. Beispiel: =Tabelle2!A1 bezieht sich auf die Zelle A1 im Tabellenblatt “Tabelle2”.
Bezüge mit Namen: Um Bezüge auf Zellen in anderen Tabellenblättern übersichtlicher und leichter zu verwalten, können Sie den Zellen Namen zuweisen und diese Namen in Formeln verwenden. Beispiel: =SUMME(Tabelle2!Verkauf) bezieht sich auf den benannten Bereich “Verkauf” im Tabellenblatt “Tabelle2”.
Dynamische Bezüge: Dynamische Bezüge passen sich automatisch an, wenn die Struktur der Arbeitsmappe geändert wird, z. B. beim Einfügen oder Löschen von Zeilen oder Spalten.
Zusammenführen und Konsolidieren von Daten in verschiedenen Tabellenblättern
Wenn Sie Daten aus mehreren Tabellenblättern zusammenführen oder konsolidieren möchten, bietet Excel verschiedene Funktionen:
Funktion SUMMEIFS: Mit der Funktion SUMMEIFS können Sie Werte aus mehreren Spalten und Zeilen in verschiedenen Tabellenblättern summieren, basierend auf bestimmten Bedingungen.
Funktion SUMPRODUCT: Die Funktion SUMPRODUCT ermöglicht die Multiplikation von Werten aus verschiedenen Tabellenblättern und die Summierung der Produkte, basierend auf bestimmten Kriterien.
PivotTable-Berichte: PivotTable-Berichte bieten eine interaktive Möglichkeit, Daten aus mehreren Tabellenblättern zusammenzufassen, zu analysieren und zu visualisieren.
Tipps und Tricks für die Arbeit mit mehreren Tabellenblättern
- Verwenden Sie Farben und Formatierungen: Um Ihre Tabellenblätter visuell zu unterscheiden und die Übersichtlichkeit zu verbessern, können Sie Farben, Schriftarten und Formatierungen verwenden.
- Verwenden Sie Kommentare und Notizen: Fügen Sie Kommentare und Notizen zu Ihren Formeln und Daten hinzu, um die Dokumentation zu verbessern und die Zusammenarbeit zu erleichtern.
- Nutzen Sie die Suchfunktion: Mit der Suchfunktion können Sie schnell und einfach nach bestimmten Daten oder Begriffen in allen Tabellenblättern der Arbeitsmappe suchen.
- Verwenden Sie aussagekräftige Namen für Tabellenblätter: Eindeutige und aussagekräftige Namen für die einzelnen Tabellenblätter erleichtern die Identifizierung und Navigation innerhalb der Arbeitsmappe.
- Gruppieren Sie zusammengehörige Tabellenblätter: Excel ermöglicht es, zusammengehörige Tabellenblätter zu gruppieren, um die Übersichtlichkeit zu verbessern und die Navigation zu vereinfachen.
- Verwenden Sie benannte Bereiche: Benannte Bereiche ermöglichen es, bestimmte Bereiche von Zellen in einem Tabellenblatt zu definieren und ihnen einen Namen zuzuweisen. Dies kann die Verwendung von Formeln und Funktionen vereinfachen.
- Nutzen Sie die Funktion “Zuordnen von Namen”: Die Funktion “Zuordnen von Namen” ermöglicht es, Bezeichnungen für häufig verwendete Formeln oder Funktionen zu definieren. Dies kann die Erstellung komplexer Berechnungen vereinfachen.
- Verwenden Sie die Funktion “Suchen & Ersetzen”: Die Funktion “Suchen & Ersetzen” ermöglicht es, bestimmte Werte in mehreren Tabellenblättern gleichzeitig zu suchen und zu ersetzen. Dies kann besonders nützlich sein, wenn Daten in mehreren Tabellenblättern aktualisiert werden müssen.
Fazit zur Arbeit mit Tabellenblättern in Microsoft Excel
Die Arbeit mit mehreren Tabellenblättern in Excel bietet vielfältige Möglichkeiten zur effizienten Organisation, Analyse und Bearbeitung von Daten. Durch die Nutzung der vielfältigen Funktionen und die Anwendung von Best Practices können Sie Ihre Excel-Kenntnisse auf ein neues Level heben und die Leistungsfähigkeit von Excel für Ihre individuellen Anforderungen optimal nutzen.