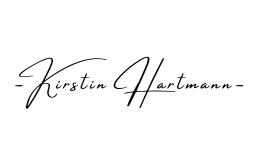PDFs sind aus unserem digitalen Alltag nicht mehr wegzudenken. Ob Rechnungen, Formulare oder wichtige Dokumente – das Portable Document Format hat sich als Standard für den Austausch und die Archivierung von Dateien etabliert. Doch was, wenn Sie den Inhalt einer PDF-Datei bearbeiten, Text extrahieren oder das Layout anpassen möchten? Hier kommt Microsoft Word 365 ins Spiel.
Word 365 bietet Ihnen verschiedene Möglichkeiten, PDF-Dateien zu öffnen und zu bearbeiten. Dies ist äußerst nützlich, wenn Sie beispielsweise:
- Änderungen an Texten vornehmen: Korrigieren Sie Fehler, aktualisieren Sie Informationen oder fügen Sie neue Abschnitte hinzu.
- Inhalte extrahieren: Kopieren Sie Textpassagen, Bilder oder Tabellen aus der PDF-Datei und fügen Sie sie in andere Dokumente ein.
- Das Layout anpassen: Ändern Sie Schriftarten, Größen oder Farben, um das Aussehen der PDF-Datei zu optimieren.
Je nach Version von Word 365 und Art der PDF-Datei stehen Ihnen unterschiedliche Methoden zur Verfügung. In diesem Artikel zeige ich Ihnen Schritt für Schritt den einfachsten Weg, eine PDF-Datei in Word 365 zu bearbeiten: Öffnen Sie die Datei direkt in Word. Word konvertiert die PDF-Datei dann in ein bearbeitbares Word-Dokument.
Inhalt:
- Nutzen und Vorteile
- Mögliche Einschränkungen bei der Konvertierung von einer PDF-Datei in Word 365
- Schritt-für-Schritt-Anleitung
- Tipps zur Nachbearbeitung
- Fazit
Wichtiger Hinweis: Diese Methode funktioniert am besten bei PDF-Dateien, die hauptsächlich Text enthalten. Bei PDF-Dateien mit komplexen Layouts oder vielen Bildern kann es zu Problemen bei der Konvertierung kommen. In solchen Fällen empfiehlt sich eine der anderen in diesem Artikel beschriebenen Methoden.
Nutzen und Vorteile
Bevor Sie die grundlegenden Schritte zum Öffnen und Bearbeiten einer PDF-Datei in Word 365 kennenlernen, wollen wir uns nun genauer mit den potenziellen Vorteilen dieser Methode beschäftigen:
- Einfache Handhabung: Diese Methode ist besonders benutzerfreundlich und erfordert keine zusätzlichen Kenntnisse oder Tools.
- Direkte Bearbeitung: Sie können den Inhalt der PDF-Datei direkt in Word bearbeiten, ohne ihn vorher in ein anderes Format konvertieren zu müssen.
- Zeitersparnis: Im Vergleich zu anderen Methoden sparen Sie Zeit, da Sie die PDF-Datei nicht erst umständlich konvertieren oder Inhalte kopieren müssen.
- Flexibilität: Sie können die PDF-Datei nach der Bearbeitung als Word-Datei speichern und bei Bedarf weiter bearbeiten oder sie wieder in eine PDF-Datei umwandeln.
Obwohl das direkte Öffnen und Bearbeiten von PDFs in Word 365 viele Vorteile bietet, ist es wichtig zu wissen, dass es auch einige Einschränkungen geben kann. Im nächsten Abschnitt werden wir uns daher genauer mit den möglichen Problemen bei der Konvertierung von PDF-Dateien in Word 365 beschäftigen.
Mögliche Einschränkungen bei der Konvertierung von einer PDF-Datei in Word 365
Word 365 nutzt eine Technologie, um PDF-Dateien in Word-Dokumente zu konvertieren. Dieser Prozess ist in der Regel sehr zuverlässig, kann aber bei komplexen PDF-Dateien mit vielen Bildern, Tabellen oder speziellen Formatierungen an seine Grenzen stoßen.
Folgende Probleme können beim Umwandeln einer PDF-Datei in Word 365 auftreten:
- Layout-Abweichungen: Das Layout der PDF-Datei kann sich nach der Konvertierung leicht verändern.
- Fehlende Schriftarten: Wenn die PDF-Datei Schriftarten verwendet, die nicht auf Ihrem Computer installiert sind, können diese durch Standardschriftarten ersetzt werden.
- Bildqualität: Die Qualität von Bildern kann bei der Konvertierung reduziert werden.
- Komplexe Elemente: Interaktive Elemente wie Formulare oder Videos werden möglicherweise nicht korrekt übernommen.
Nachdem wir nun die Vorteile und potenziellen Einschränkungen dieser Methode beleuchtet haben, wollen wir uns ansehen, wie Sie eine PDF-Datei tatsächlich in Word 365 öffnen und bearbeiten können. Die folgende Schritt-für-Schritt-Anleitung führt Sie durch den Prozess.
Schritt-für-Schritt-Anleitung
Um eine PDF-Datei in Microsoft Word 365 zu öffnen, gehen Sie wie folgt vor:
- Word 365 öffnen: Starten Sie Microsoft Word 365 auf Ihrem Computer.
- PDF-Datei öffnen: Klicken Sie auf “Datei” und dann auf “Öffnen”. Wählen Sie die PDF-Datei aus, die Sie bearbeiten möchten.
- Konvertierung bestätigen: Word zeigt eine Meldung an, dass die PDF-Datei in ein bearbeitbares Word-Dokument konvertiert wird. Bestätigen Sie die Konvertierung mit einem Klick auf “OK”.
- PDF-Datei bearbeiten: Word öffnet die PDF-Datei als Word-Dokument. Sie können nun den Text bearbeiten, Bilder ändern oder das Layout anpassen.
- Datei speichern: Speichern Sie das bearbeitete Dokument als Word-Datei (.docx) oder bei Bedarf wieder als PDF-Datei.
Tipps zur Nachbearbeitung
Auch nach der Konvertierung kann es notwendig sein, das Dokument nachzubearbeiten, um ein optimales Ergebnis zu erzielen. Dazu gebe ich Ihnen gerne noch folgende Tipps:
- Formatierung anpassen: Überprüfen Sie die Formatierung des Textes (Schriftart, Größe, Farbe) und passen Sie sie bei Bedarf an.
- Layout korrigieren: Korrigieren Sie Layoutabweichungen, indem Sie beispielsweise Tabellen neu anordnen oder Bilder verschieben.
- Text überprüfen: Lesen Sie den Text sorgfältig durch, um Fehler zu korrigieren, die während der Konvertierung entstanden sein könnten.
- Bilder optimieren: Ersetzen Sie Bilder mit niedriger Qualität durch höherauflösende Versionen.
Fazit
Das Bearbeiten von PDFs in Word 365 ist eine praktische Möglichkeit, um schnell Änderungen an Dokumenten vorzunehmen, Inhalte zu extrahieren oder das Layout anzupassen. Die direkte Öffnungsmethode, die wir in diesem Artikel vorgestellt haben, ist oft der einfachste und schnellste Weg, um kleinere Textänderungen oder Anpassungen vorzunehmen.
Zusammenfassung der wichtigsten Punkte
- Direktes Öffnen und Bearbeiten von PDFs in Word 365 ist unkompliziert und zeitsparend.
- Es eignet sich besonders gut für PDF-Dateien, die hauptsächlich Text enthalten.
- Bei komplexen Layouts oder vielen Bildern kann es zu Einschränkungen bei der Konvertierung kommen.
- Die Nachbearbeitung des Dokuments kann notwendig sein, um optimale Ergebnisse zu erzielen.
Word 365 bietet noch weitere Methoden, um PDF-Dateien zu bearbeiten, wie das Einfügen als Objekt oder das Kopieren und Einfügen von Inhalten. Diese Methoden können in bestimmten Situationen nützlicher sein, insbesondere bei komplexeren PDF-Dateien. In zukünftigen Artikeln werden wir diese Alternativen genauer unter die Lupe nehmen und Ihnen zeigen, wie Sie das Beste aus der PDF-Bearbeitung in Word 365 herausholen können.
Egal für welche Methode Sie sich entscheiden, Word 365 bietet Ihnen eine Vielzahl von Werkzeugen, um Ihre PDF-Dateien zu bearbeiten und anzupassen. Mit den richtigen Tipps und Tricks können Sie Ihre Produktivität steigern und Ihre Dokumente optimal verwalten.
Ich hoffe, dieser Artikel hat Ihnen geholfen, den einfachsten Weg zur PDF-Bearbeitung in Word 365 zu finden. Wenn Sie Fragen oder Anregungen haben, kontaktieren Sie mich gerne.