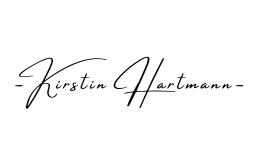Microsoft Excel ist ein weit verbreitetes Tabellenkalkulationsprogramm, das für die Verwaltung und Analyse großer Datenmengen eingesetzt wird. Dropdown-Listen sind eine beliebte Funktion in Excel, die die Dateneingabe vereinfachen und die Genauigkeit der Daten erhöhen kann. In diesem informativen Blogartikel beleuchten wir die Vorgehensweise, um externe Datenquellen in eine Zelle als Excel-Dropdown einzufügen und die Vorteile dieser Methode zu erläutern.
Vorteile der Verwendung externer Datenquellen für Dropdown-Listen:
- Aktualität: Die Dropdown-Liste wird automatisch aktualisiert, wenn die externe Datenquelle geändert wird.
- Flexibilität: Sie können verschiedene Datenquellen für verschiedene Dropdown-Listen verwenden.
- Datenintegrität: Die Verwendung einer externen Datenquelle reduziert das Risiko von Tippfehlern und Inkonsistenzen in der Dropdown-Liste.
- Skalierbarkeit: Die Methode eignet sich auch für große Datenmengen und komplexe Datenstrukturen.
1. Vorbereiten der externen Datenquelle:
Stellen Sie sicher, dass Ihre externe Datenquelle in einem strukturierten Format vorliegt, z. B. in einer Excel-Tabelle oder einer CSV-Datei. Die Datenquelle sollte Spaltenüberschriften enthalten, die den Elementen Ihrer Dropdown-Liste entsprechen.
2. Importieren der externen Datenquelle:
Importieren Sie die externe Datenquelle in Ihre Excel-Arbeitsmappe. Dies kann über die Funktion “Daten” > “Aus Datei importieren” oder “Aus Text importieren” erfolgen.
3. Benennen des Datenbereichs:
Markieren Sie den Bereich in der importierten Datenquelle, der die Werte für Ihre Dropdown-Liste enthält. Wählen Sie den Bereich mit der rechten Maustaste aus und wählen Sie “Benannter Bereich definieren”. Vergeben Sie einen aussagekräftigen Namen für den Bereich.
4. Erstellen der Dropdown-Liste:
Wählen Sie die Zelle aus, in der die Dropdown-Liste angezeigt werden soll. Klicken Sie auf die Registerkarte “Daten” und wählen Sie die Schaltfläche “Datenüberprüfung”. Wählen Sie im Feld “Eingabewert” die Option “Liste aus einem Bereich” aus.
5. Definieren des Datenbereichs:
Geben Sie im Feld “Quelle” den benannten Bereich ein, den Sie in Schritt 3 definiert haben. Sie können den Bereich entweder direkt eingeben oder über die Schaltfläche “Schaltfläche” auswählen.
6. Anpassen der Dropdown-Liste (optional):
Sie können die Dropdown-Liste weiter anpassen, indem Sie die Schriftart, Farbe, Rahmenstile und andere Formatierungselemente anpassen.
Fazit:
Die Verwendung externer Datenquellen für Dropdown-Listen in Excel bietet eine effiziente und flexible Möglichkeit, Daten in Ihren Tabellen zu verwalten und zu nutzen. Diese Methode trägt zur Aktualität, Integrität und Skalierbarkeit Ihrer Daten bei und vereinfacht die Dateneingabe und -analyse.