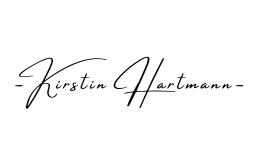Die Zusammenarbeit an Dokumenten ist in vielen Bereichen unerlässlich, sei es im Beruf, in der Ausbildung oder bei privaten Projekten. Microsoft Word 365 bietet mit seiner Registerkarte “Überprüfen” eine Vielzahl von Werkzeugen, die die gemeinsame Bearbeitung von Dokumenten erheblich erleichtern und effizienter gestalten. In diesem Artikel zeigen wir Ihnen, wie Sie diese Funktionen optimal nutzen können.
Inhalt:
- Änderungen nachverfolgen: Jeder Schritt nachvollziehbar
- Kommentare einfügen: Feedback und Diskussionen führen
- Änderungen annehmen oder ablehnen: Kontrolle über das Endergebnis
- Dokumente vergleichen: Unterschiede auf einen Blick erkennen
- Tipps und Tricks für die effektive Zusammenarbeit
- Fazit
1. Änderungen nachverfolgen: Jeder Schritt nachvollziehbar
Die Funktion “Änderungen nachverfolgen” ist das Herzstück der gemeinsamen Dokumentenbearbeitung in Word. Sie ermöglicht es, alle Änderungen, die an einem Dokument vorgenommen werden, zu protokollieren und für andere sichtbar zu machen. Ob Text hinzugefügt, gelöscht oder formatiert wurde – jede Änderung wird mit dem Namen des Autors und dem Zeitpunkt der Änderung versehen.
Um die Änderungen-Nachverfolgung zu aktivieren, klicken Sie auf die Registerkarte “Überprüfen” und anschließend auf “Änderungen nachverfolgen”. Nun werden alle Änderungen, die Sie oder andere Benutzer am Dokument vornehmen, farblich markiert und in Sprechblasen am Rand angezeigt.
Vorteile
- Nachvollziehbarkeit: Jeder Schritt der Bearbeitung ist klar nachvollziehbar.
- Kollaboration: Ermöglicht effiziente Zusammenarbeit und Austausch zu Änderungen.
- Qualitätssicherung: Unterstützt die Überprüfung und Qualitätssicherung von Dokumenten.
Anwendungsbeispiele
- Gemeinsames Verfassen: Ideal für das gemeinsame Erstellen von Texten, Berichten oder Artikeln.
- Feedback-Prozesse: Ermöglicht strukturiertes Feedback und die Umsetzung von Korrekturen.
- Versionskontrolle: Hilfreich, um verschiedene Bearbeitungsstände zu verfolgen und zu vergleichen.
Das Wichtigste in Kürze
- Zeichnet alle Änderungen im Dokument auf (Hinzufügen, Löschen, Formatieren von Text)
- Macht alle Änderungen für andere sichtbar, inklusive Autor und Zeitpunkt der Änderung.
- Aktivierung über die Registerkarte “Überprüfen” und “Änderungen nachverfolgen”.
- Änderungen werden farblich markiert und in Sprechblasen am Rand angezeigt.
2. Kommentare einfügen: Feedback und Diskussionen führen
Neben der Nachverfolgung von Änderungen können Sie auch Kommentare in das Dokument einfügen, um Feedback zu geben, Fragen zu stellen oder Diskussionen anzustoßen. Klicken Sie dazu auf die Stelle im Dokument, an der Sie einen Kommentar hinzufügen möchten, und wählen Sie dann “Neuer Kommentar” auf der Registerkarte “Überprüfen”.
Kommentare werden ebenfalls in Sprechblasen am Rand angezeigt und können von anderen Benutzern gelesen und beantwortet werden. Dadurch entsteht ein direkter Austausch im Dokument selbst, ohne dass separate E-Mails oder Nachrichten erforderlich sind.
Vorteile
- Kontextbezogen: Feedback und Diskussionen beziehen sich direkt auf die entsprechende Textstelle.
- Effizient: Beschleunigt den Überarbeitungsprozess und reduziert den Bedarf an externer Kommunikation.
- Klarheit: Missverständnisse können schnell geklärt werden.
Anwendungsbeispiele
- Feedback geben: Ideal, um Rückmeldungen zu Inhalten, Formulierungen oder Struktur zu geben.
- Fragen stellen: Ermöglicht es, Unklarheiten direkt im Dokument zu adressieren.
- Diskussionen führen: Schafft eine Plattform für den Austausch von Ideen und Meinungen.
- Gemeinsame Entwicklung: Unterstützt die Zusammenarbeit und den Konsensfindungsprozess in Teams.
Das Wichtigste in Kürze
- Ermöglichen das Einfügen von Feedback, Fragen oder Diskussionsbeiträgen direkt im Dokument.
- Fördert die Kommunikation im Dokument selbst, ohne zusätzliche E-Mails oder Nachrichten.
- Einfügen über die Registerkarte “Überprüfen” und “Neuer Kommentar” an der gewünschten Stelle im Dokument.
- Kommentare werden in Sprechblasen am Rand angezeigt.
3. Änderungen annehmen oder ablehnen: Kontrolle über das Endergebnis
Wenn Sie ein Dokument zur Überarbeitung erhalten haben, können Sie die nachverfolgten Änderungen entweder annehmen oder ablehnen. Klicken Sie dazu auf die entsprechende Änderung und wählen Sie “Annehmen” oder “Ablehnen”. Sie können auch alle Änderungen auf einmal annehmen oder ablehnen, indem Sie auf den entsprechenden Button in der Registerkarte “Überprüfen” klicken.
Die Funktion “Änderungen annehmen oder ablehnen” gibt Ihnen die volle Kontrolle über das Endergebnis des Dokuments. Sie entscheiden, welche Änderungen übernommen werden und welche nicht.
Vorteile
- Präzision: Gezielte Auswahl der gewünschten Änderungen.
- Flexibilität: Sowohl einzelne Änderungen als auch alle auf einmal bearbeitbar.
- Finale Kontrolle: Sicherstellung, dass das Dokument den eigenen Vorstellungen entspricht.
Anwendungsbeispiele
- Überarbeitung von Texten: Ideal, um Feedback und Korrekturen zu prüfen und umzusetzen.
- Zusammenarbeit an Projekten: Ermöglicht es, Änderungen von Teammitgliedern zu überprüfen und zu integrieren.
- Qualitätssicherung: Sicherstellung, dass das endgültige Dokument den Qualitätsstandards entspricht.
Das Wichtigste in Kürze
- Sie haben die volle Kontrolle über das Endergebnis des Dokuments.
- Sie bestimmen, welche Änderungen übernommen werden und welche nicht.
- Alle Änderungen lassen sich über die entsprechenden Schaltflächen in der Registerkarte “Überprüfen” einzeln oder auf einmal annehmen oder ablehnen.
4. Dokumente vergleichen: Unterschiede auf einen Blick erkennen
Manchmal ist es hilfreich, verschiedene Versionen eines Dokuments miteinander zu vergleichen, um die Unterschiede auf einen Blick zu erkennen. Word bietet hierfür die Funktion “Dokumente vergleichen”.
Klicken Sie auf der Registerkarte “Überprüfen” auf “Dokumente vergleichen” und wählen Sie die beiden Dokumente aus, die Sie vergleichen möchten. Word erstellt dann ein neues Dokument, in dem die Unterschiede zwischen den beiden Versionen farblich markiert sind.
Vorteile
- Zeitersparnis: Unterschiede werden auf einen Blick sichtbar, was die Überprüfung und Bearbeitung beschleunigt.
- Genauigkeit: Farblich markierte Unterschiede helfen, keine Änderungen zu übersehen.
- Effizienz: Ideal für die Zusammenarbeit an Dokumenten, um verschiedene Versionen zu konsolidieren oder Feedback zu prüfen.
Anwendungsbeispiele
- Versionskontrolle: Verschiedene Entwürfe eines Dokuments lassen sich leicht vergleichen und zusammenführen.
- Qualitätssicherung: Hilft, Änderungen und Korrekturen nachzuvollziehen und sicherzustellen, dass die finale Version den Anforderungen entspricht.
- Kollaboration: Bei der gemeinsamen Bearbeitung von Dokumenten können Änderungen verschiedener Autoren schnell überprüft und integriert werden.
Das Wichtigste in Kürze
- Ermöglicht es, verschiedene Versionen eines Dokuments miteinander zu vergleichen, um Unterschiede schnell zu erkennen.
- Word erstellt ein neues Dokument, in dem die Unterschiede zwischen den beiden Versionen farblich markiert sind.
5. Tipps und Tricks für die effektive Zusammenarbeit
- Klare Absprachen: Bevor Sie mit der gemeinsamen Bearbeitung beginnen, sollten Sie klare Absprachen darüber treffen, wer welche Aufgaben übernimmt und wie der Workflow aussehen soll.
- Regelmäßige Kommunikation: Halten Sie die Kommunikation mit Ihren Mitwirkenden aufrecht, um Fragen zu klären und sicherzustellen, dass alle auf dem gleichen Stand sind.
- Sorgfältige Prüfung: Nehmen Sie sich ausreichend Zeit für die Prüfung des Dokuments, bevor Sie es freigeben oder veröffentlichen.
Fazit
Die Registerkarte “Überprüfen” in Word ist ein leistungsstarkes Werkzeug für die gemeinsame Dokumentenbearbeitung. Mit ihren Funktionen zur Nachverfolgung von Änderungen, zum Einfügen von Kommentaren, zum Annehmen oder Ablehnen von Änderungen und zum Vergleichen von Dokumenten ermöglicht sie eine effiziente und reibungslose Zusammenarbeit.
Indem Sie die in diesem Artikel beschriebenen Tipps und Tricks befolgen, können Sie die Registerkarte “Überprüfen” wie ein Profi nutzen und Ihre gemeinsame Dokumentenbearbeitung auf ein neues Level heben.