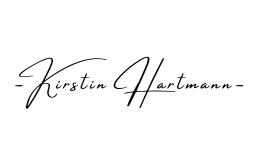Microsoft Excel ist ein vielseitiges Werkzeug, mit dem Sie Daten organisieren, analysieren und visualisieren können. Um die Dateneingabe zu vereinfachen, können Sie ein Feld als Excel-Dropdown erstellen. Diese interaktiven Steuerelemente ermöglichen es Benutzern, aus einer vordefinierten Liste von Optionen auszuwählen, was die Dateneingabe vereinfacht und die Konsistenz der Daten gewährleistet.
In diesem Blogartikel werden wir Ihnen Schritt für Schritt erklären, wie Sie ein Feld als Excel-Dropdown einfügen und bearbeiten können. Darüber hinaus erhalten Sie hilfreiche Tipps und Tricks für die fortgeschrittene Arbeit mit Dropdown-Listen, um die Funktionalität und Flexibilität dieser Funktion voll auszuschöpfen.
Zielsetzung:
- Die Vorteile und Einsatzmöglichkeiten von Dropdown-Listen in Excel verstehen
- Vereinfachung der Dateneingabe und Strukturierung der Datenauswahl in Excel
- Schritt-für-Schritt-Anleitung um ein Excel-Dropdown einzufügen
- Konfiguration von Dropdown-Listen mit Datenquellen, benutzerdefinierten Werten und Beschriftungen
- Anpassung der Darstellung und des Verhaltens von Dropdown-Listen
Inhalt:
Was ist eine Excel-Dropdown-Liste?
Vorteile von Excel Dropdown-Listen
Schritt-für-Schritt-Anleitung: Wie Sie ein Feld als Excel-Dropdown einfügen
Tipps und Tricks für die Arbeit mit Excel Dropdown-Listen
Was ist eine Excel-Dropdown-Liste?
Eine Excel-Dropdown-Liste ist ein interaktives Steuerelement, das in einer Zelle platziert wird und mit dem Benutzer aus einer vordefinierten Liste von Optionen auswählen können. Dies ermöglicht eine einfache und effiziente Dateneingabe, da ein Benutzer den Wert nicht manuell eingeben muss. Stattdessen wählt der Benutzer einfach den gewünschten Wert aus der Liste aus. Sie können eine Zelle als Excel-Dropdown einfügen, wenn Sie mit wiederholenden Daten arbeiten oder wenn Sie sicherstellen möchten, dass nur gültige Werte eingegeben werden.
Vorteile von Excel Dropdown-Listen
- Vereinfachte Dateneingabe: Indem Sie eine Zelle als Excel-Dropdown einfügen, können Benutzer einfach aus einer Liste auswählen, anstatt den Wert manuell einzugeben, so wird die Dateneingabe deutlich vereinfacht und beschleunigt.
- Verbesserte Datengenauigkeit: Durch vorgegebene Auswahlmöglichkeiten in einer Liste reduzieren Dropdown-Felder das Risiko von Tippfehlern und Inkonsistenzen in den Daten erheblich.
- Erhöhte Datensicherheit: Sie können vorgegebene Optionen als Excel-Dropdown einfügen, um bestimmte Werte zu sperren und unzulässige Eingaben zu verhindern. Dies ist besonders wichtig, wenn mit sensiblen oder kritischen Daten gearbeitet wird.
- Verbesserte Arbeitsabläufe: Dropdown-Listen können die Dateneingabe und -analyse effizienter gestalten und so und Arbeitsabläufe optimieren.
- Erhöhte Benutzerfreundlichkeit: Aufgrund der einfachen Bedienbarkeit sorgen Dropdown-Listen für eine intuitive und benutzerfreundliche Oberfläche in Excel-Tabellen.
Schritt-für-Schritt-Anleitung: Wie Sie ein Feld als Excel-Dropdown einfügen
Lernen Sie nun Schritt für Schritt, wie Sie in eine Zelle ein Excel-Dropdown einfügen und konfigurieren können. Sie lernen die grundlegenden Funktionen und Techniken kennen, um Dropdown-Listen für Ihre individuellen Bedürfnisse anzupassen und in Ihre Tabellen zu integrieren.
1. Datenquelle vorbereiten:
Hier erfahren Sie, wie Sie verschiedene Datenquellen für Dropdown-Listen in Excel ganz einfach vorbereiten können. Sie lernen die verschiedenen Optionen und Vorgehensweisen kennen, um die Datenquelle an Ihre Bedürfnisse anzupassen und die Benutzerfreundlichkeit Ihrer Dropdown-Listen zu optimieren.
- Erstellen Sie eine Liste der Werte, die in der Dropdown-Liste angezeigt werden sollen.
Diese Liste kann in einer separaten Spalte oder einem separaten Arbeitsblatt gespeichert werden.
- Achten Sie darauf, dass die Datenquelle keine leeren Zellen oder Duplikate enthält.
Tipp: Sie können auch eine benannte Liste erstellen, um die Datenquelle zu verwalten. Wählen Sie dazu die Datenquelle aus, klicken Sie auf “Formel” und dann auf “Definieren eines Namens”. Geben Sie einen Namen für die Liste ein und verweisen Sie auf den Zellbereich, der die Werte enthält.
Bei Bedarf können Sie in diesem ausführlichen Artikel die verschiedenen Optionen und Vorgehensweisen kennen, um die Datenquelle an Ihre Bedürfnisse anzupassen und die Benutzerfreundlichkeit Ihrer Dropdown-Listen zu optimieren: Datenquelle für eine Dropdown-Liste in Microsoft Excel vorbereiten: Grundlage für effiziente Datenauswahl
2. Excel-Dropdown erstellen:
- Wählen Sie die Zelle aus, in der die Dropdown-Liste angezeigt werden soll.
- Klicken Sie auf die Registerkarte “Daten”.
- Suchen Sie in der Gruppe “Datenüberprüfung” und klicken Sie auf die Schaltfläche “Datenvalidierung”.
- Wählen Sie im Dialogfeld “Datenvalidierung” die Option “Liste” aus der Registerkarte “Einstellungen”.
- Klicken Sie im Feld “Quelle” auf die Schaltfläche “Schaltfläche” neben dem Eingabefeld.
- Wählen Sie den Bereich mit den Datenquellenwerten aus.
- Aktivieren Sie optional das Kontrollkästchen “Ignorieren leerer Zellen”, wenn leere Werte in der Dropdown-Liste nicht zulässig sind.
- Klicken Sie auf “OK”, um die Einstellungen zu speichern.
3. Dropdown-Liste formatieren:
Durch die Formatierung von Dropdown-Listen können Sie das Erscheinungsbild Ihrer Tabellen verbessern, die Lesbarkeit erhöhen und die Benutzerfreundlichkeit optimieren. In diesem Abschnitt erfahren Sie die einfachste Möglichkeit, wie Sie die Formatierung von Dropdown-Listen in Excel effektiv nutzen können, um Ihre Tabellen ansprechender, intuitiver und professioneller zu gestalten.
- Sie können die Darstellung der Dropdown-Liste anpassen, indem Sie die Schriftart, Farbe und den Hintergrund formatieren.
- Klicken Sie mit der rechten Maustaste auf die Zelle mit der Dropdown-Liste und wählen Sie “Zellen formatieren”.
- Wählen Sie die Registerkarte “Schriftart”, “Rahmen” oder “Füllung”, um die gewünschten Formatierungsoptionen anzupassen.
Tipp: Lernen Sie mehr über weitere Formatierungsmöglichkeiten von Dropdown-Listen in Microsoft Excel
4. Fehlerbehandlung:
Trotz ihrer Vorteile können bei der Verwendung von Dropdown-Listen Fehler auftreten, die zu falschen Eingaben, Dateninkonsistenzen und Fehlern in Berechnungen führen können. Um die Robustheit und Zuverlässigkeit Ihrer Tabellen zu gewährleisten, ist es wichtig, diese Fehler effektiv zu behandeln.
Der erste Schritt zur Fehlerbehandlung in einem Dropdown-Feld in Microsoft Excel ist die Konfiguration einer Fehlermeldung. Dabei können Sie festlegen, welche Meldung angezeigt wird, wenn ein Benutzer einen ungültigen Wert in der Dropdown-Liste auswählt. Gehen Sie dazu folgendermaßen vor:
- Sie können festlegen, welche Meldung angezeigt wird, wenn ein Benutzer einen ungültigen Wert in der Dropdown-Liste auswählt.
- Klicken Sie mit der rechten Maustaste auf die Zelle mit der Dropdown-Liste und wählen Sie “Datenvalidierung”.
- Wählen Sie die Registerkarte “Eingabemeldung”.
- Geben Sie im Feld “Titel” den Text für die Titelzeile der Meldung ein.
- Geben Sie im Feld “Fehlermeldung” den Text für die Fehlermeldung ein.
- Wählen Sie den gewünschten Nachrichtentyp (z. B. Warnung, Fehler) aus.
- Klicken Sie auf “OK”, um die Einstellungen zu speichern.
Tipp: Hier haben wir noch weitere Strategien zur Fehlervermeidung für Sie zusammengestellt.
Tipps und Tricks für die Arbeit mit Excel Dropdown-Listen
Egal ob Sie ein Excel-Neuling oder ein erfahrener Anwender sind, diese Tipps und Tricks werden Ihnen helfen, die volle Leistungsfähigkeit von Dropdown-Listen zu nutzen und Ihre Excel-Tabellen effizienter und professioneller zu gestalten.
Sie sind damit in der Lage, Excel-Dropdown-Listen souverän zu erstellen, zu konfigurieren und einzusetzen. Sie verfügen über das Wissen, um sowohl einfache als auch komplexe Auswahlmöglichkeiten zu realisieren und die Vorteile dieser Funktion für eine effiziente und datenbasierte Arbeitsweise zu nutzen.
- Dynamische Dropdown-Listen: Sie können dynamische Dropdown-Listen erstellen, die ihre Werte aus einer anderen Tabelle oder einem anderen Arbeitsblatt beziehen. Im Gegensatz zu statischen Dropdown-Listen, die auf einer festen Liste von Optionen basieren, können sich dynamische Dropdown-Listen dadurch in Echtzeit ändern.
Anwendungsbeispiele: Produktdatenbanken, Kundenlisten, Währungsumrechnung, Kategorisierung von Daten, Filterung und Sortierung
- Mehrere Auswahlmöglichkeiten: Sie können Dropdown-Listen mit mehreren Auswahlmöglichkeiten erstellen, sodass Benutzer mehrere Werte gleichzeitig auswählen können. Damit erweitern Sie die Möglichkeiten der Dateneingabe und der Datenauswahl und bieten Flexibilität für die Erfassung und Analyse von Daten in Microsoft Excel mit mehreren Optionen.
Anwendungsbeispiele: Zuordnung von Kategorien, Erfassung von Präferenzen, Filterung von Daten, Verfolgung von Aufgaben, Dokumentation von Prozessen
- Bedingte Dropdown-Listen: Sie können Dropdown-Listen erstellen, die abhängig von der Auswahl in einer anderen Zelle ihre Werte ändern. So passen sich diese Listen flexibel an definierte Bedingungen an und präsentieren dem Benutzer nur die relevanten Optionen.
Anwendungsbeispiele: Bestellwesen, Dynamische Produktauswahl, Bewertungsformulare, Erfassung von Kundendaten, Dynamische Budgetplanung, Spesenabrechnung, Versandabwicklung, Fortschrittskontrolle
- Formatierung von Dropdown-Listen: Neben der funktionalen Gestaltung von Dropdown-Listen in Excel spielt auch die visuelle Darstellung eine wichtige Rolle. Durch die Formatierung können Sie das Aussehen und die Benutzerfreundlichkeit Ihrer Dropdown-Listen verbessern und sie an das Design Ihrer Tabellen anpassen.
Anwendungsbeispiele: Integration von Symbolen und Bilder, Schulungskataloge, Bewertungsformulare, Anpassung an Ihr Corporate Design
- Schutz von Dropdown-Listen: Der Schutz von Dropdown-Listen in Excel ist ein wichtiger Bestandteil der Datensicherheit und -integrität. Deshalb können Sie Dropdown-Listen durch verschiedene Maßnahmen absichern, um zu verhindern, dass Benutzer die Werte ändern.
Anwendungsbeispiele: Verhindern von Eingabefehlern, Sicherstellung der Konsistenz, Kontrolle des Datenzugriffs, Vermeidung von Manipulationen