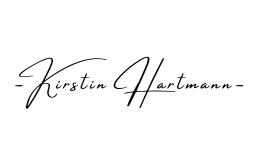Sie finden in meinem Blog bereits mehrere Artikel, die sich mit den Grundlagen des Änderns Ihres Hintergrunds in Microsoft Teams und den verschiedenen Optionen auf unterschiedlichen Geräten beschäftigt haben. Nun möchte ich mit Ihnen tiefer in eine besonders interessante Möglichkeit eintauchen: die Verwendung benutzerdefinierter Hintergründe. Eigene Bilder als virtueller Hintergrund Teams zu nutzen, eröffnet Ihnen vielfältige Möglichkeiten, Ihre Persönlichkeit oder Ihre Unternehmensmarke in virtuellen Meetings zu präsentieren. Dieser Artikel zeigt Ihnen, wie Sie Ihre eigenen Bilder erstellen und erfolgreich in Microsoft Teams verwenden können.
Warum benutzerdefinierte Hintergründe in Teams nutzen?
Die Verwendung eigener Bilder als Hintergrund in Microsoft Teams bietet einige entscheidende Vorteile. Zum einen ermöglicht sie eine persönliche Note, indem Nutzer Hintergründe wählen können, die ihre Individualität und ihren persönlichen Stil widerspiegeln. Zum anderen können Unternehmen Logos, Büroumgebungen oder thematisch passende Bilder einsetzen, um ihre Unternehmenskultur zu stärken und ein konsistentes Erscheinungsbild zu fördern. Darüber hinaus besteht die Möglichkeit, den Hintergrund an das jeweilige Thema des Meetings oder an spezielle Anlässe anzupassen. Schließlich fördert die Funktion die Kreativität, indem sie Nutzern erlaubt, einzigartige und einprägsame Hintergründe zu gestalten, die im Gedächtnis bleiben.
Alle Vorteile auf einen Blick:
- Persönliche Note
- Branding und Unternehmenskultur
- Thematische Variationen
- Kreativität
Technische Anforderungen und Tipps zur Bildgestaltung
Bevor Sie Ihre eigenen Bilder in Microsoft Teams hochladen, sollten Sie einige technische Aspekte und Gestaltungstipps beachten, um optimale Ergebnisse zu erzielen:
- Dateiformat: Microsoft Teams unterstützt in der Regel die Bildformate JPEG (.jpg) und PNG (.png).
- Empfohlene Größe und Auflösung: Für eine gute Darstellung empfiehlt Microsoft eine Mindestgröße von 1920 x 1080 Pixel (Full HD) oder größer. Kleinere Bilder können unscharf oder pixelig wirken.
- Seitenverhältnis: Das gängige Seitenverhältnis für Desktop- und Laptop-Bildschirme ist 16:9. Gestalten Sie Ihre Bilder idealerweise in diesem Format.
- Dateigröße: Achten Sie auf eine angemessene Dateigröße, um die Leistung von Teams nicht zu beeinträchtigen. Dateien unter 1 MB sind in der Regel empfehlenswert.
Meine Tipps zum Design Ihres individuellen Hintergrundbildes in Microsoft Teams:
- Ablenkung vermeiden: Wählen Sie Bilder, die nicht zu unruhig oder überladen sind, um die Aufmerksamkeit nicht vom Gespräch abzulenken.
- Fokus auf den Sprecher: Platzieren Sie wichtige Elemente im Bild so, dass sie nicht von Ihrem Kopf oder Oberkörper verdeckt werden.
- Lesbarkeit: Wenn Ihr Hintergrund Text oder Logos enthält, stellen Sie sicher, dass diese gut lesbar sind und nicht gespiegelt erscheinen (Teams spiegelt Ihr Kamerabild standardmäßig).
Schritt-für-Schritt-Anleitung zum Verwenden eigener Bilder in Teams (Desktop-App)
Das Hochladen und Verwenden Ihrer eigenen Bilder als Hintergrund in der Desktop-App von Microsoft Teams ist ein unkomplizierter Prozess:
- Starten oder Betreten Sie ein Meeting: Um auf die Hintergrundoptionen zuzugreifen, müssen Sie sich in einem aktiven Meeting befinden oder kurz davorstehen, einem beizutreten.
- Öffnen Sie die Hintergrundeffekte:
- Vor dem Meeting: Klicken Sie beim Beitritt auf “Jetzt teilnehmen” und suchen Sie unterhalb Ihres Videobildes nach einem Symbol für Hintergrundfilter oder -effekte.
- Während des Meetings: Klicken Sie auf die drei Punkte (•••) in der Meeting-Steuerung und wählen Sie “Hintergrundeffekte”.
- Benutzerdefinierten Hintergrund hinzufügen: Im Fenster “Hintergrundeffekte” sehen Sie eine Liste der verfügbaren Hintergründe. Suchen Sie am oberen Rand oder am Ende der Liste nach einer Option wie “+ Neue hinzufügen”, “Hinzufügen” oder “Durchsuchen”. Klicken Sie darauf.
- Bild auswählen: Ein Datei-Explorer-Fenster öffnet sich. Navigieren Sie zu dem Ordner, in dem Sie Ihre benutzerdefinierten Bilder gespeichert haben, wählen Sie das gewünschte Bild aus und klicken Sie auf “Öffnen”.
- Anwenden: Das ausgewählte Bild wird nun in der Liste der Hintergrundoptionen angezeigt. Klicken Sie darauf, um es in der Vorschau anzuzeigen, und klicken Sie dann auf “Übernehmen”, um es als Ihren aktuellen Hintergrund festzulegen.
Ihr hochgeladenes Bild wird nun als Ihr Teams Hintergrundbild angezeigt und für das aktuelle Meeting verwendet. In der Regel bleibt es auch für zukünftige Meetings auf diesem Gerät gespeichert, bis Sie es ändern.
Fazit: Kreativität und Individualität in Ihren Teams Meetings
Die Möglichkeit, benutzerdefinierte Hintergründe in Microsoft Teams zu verwenden, eröffnet Ihnen eine spannende Welt der Personalisierung und des professionellen Brandings.
Wichtige Punkte zusammengefasst:
- Mit benutzerdefinierten Hintergründen können Sie Ihr digitales Auftreten individualisieren
- Ihr individuelles Hintergrundbild können Sie in nur wenigen Schritten selbst einrichten
- Technische Anforderungen an Bilder:
- Unterstützte Dateiformate: JPEG (.jpg) und PNG (.png)
- Empfohlene Mindestgröße: 1920 x 1080 Pixel (Full HD)
- Optimales Seitenverhältnis: 16:9
- Empfohlene Dateigröße: Unter 1 MB
- Beachten Sie Design-Tipps um Ablenkung durch überladene Bilder zu vermeiden
Mit den richtigen technischen Voraussetzungen und kreativen Ideen können Sie Ihre virtuellen Meetings noch ansprechender und wirkungsvoller gestalten. Nutzen Sie diese Funktion, um Ihre Persönlichkeit zu zeigen, Ihre Unternehmenswerte zu kommunizieren oder einfach eine angenehme und thematisch passende Atmosphäre in Ihren Online-Besprechungen zu schaffen.