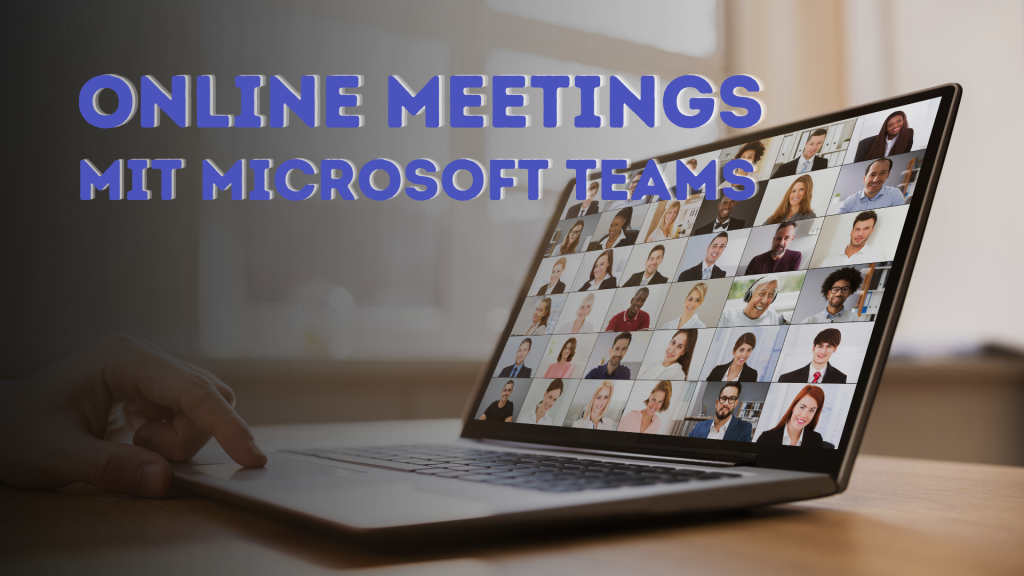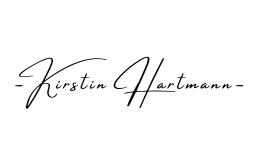Willkommen in der Welt der virtuellen Meetings mit Microsoft Teams! Einer der ersten Schritte, um sich in dieser Umgebung wohlzufühlen und einen guten Eindruck zu hinterlassen, ist die Anpassung Ihres Hintergrunds. Keine Sorge, es ist einfacher als Sie denken! Diese Schritt-für-Schritt-Anleitung führt Sie durch die Grundlagen, wie Sie Ihren Teams Hintergrund ändern können.
Inhalt:
Warum den Hintergrund ändern?
Bevor wir ins Detail gehen, kurz die Gründe, warum Sie Ihren Teams Hintergrund anpassen sollten:
- Mehr Privatsphäre: Verbergen Sie Unordnung oder private Details in Ihrem realen Hintergrund
- Professioneller Eindruck: Sorgen Sie für ein sauberes und ablenkungsfreies Erscheinungsbild
- Fokus: Lenken Sie die Aufmerksamkeit Ihrer Gesprächspartner auf sich und nicht auf Ihren Hintergrund
Schritt-für-Schritt-Anleitung zum Ändern des Teams Hintergrunds (Desktop-App):
Diese Anleitung konzentriert sich auf die gängigste Methode über die Microsoft Teams Desktop-Anwendung.
Schritt 1: Treten Sie einem Meeting bei oder starten Sie eines
Um Ihren Hintergrund zu ändern, müssen Sie sich in einem aktiven Meeting befinden oder kurz davorstehen, einem beizutreten.
Schritt 2: Zugriff auf die Hintergrundeffekte
Während eines Meetings haben Sie zwei Möglichkeiten, auf die Hintergrundeffekte zuzugreifen:
- Option A (Vor dem Beitritt): Wenn Sie auf “Jetzt teilnehmen” klicken, sehen Sie unterhalb Ihres Videobildes ein kleines Zahnrad-Symbol oder eine Option wie “Hintergrundfilter”. Klicken Sie darauf.
- Option B (Während des Meetings): Klicken Sie in der Meeting-Steuerung (die Leiste mit dem Mikrofon-, Kamera- etc. Symbolen) auf die drei Punkte (•••) für “Weitere Aktionen”. Wählen Sie im Menü die Option “Hintergrundeffekte” aus.
Schritt 3: Auswahl Ihres Hintergrunds
Ein Fenster mit verschiedenen Hintergrundoptionen wird eingeblendet:
- Kein Effekt: Dies ist die Standardeinstellung, bei der Ihr realer Hintergrund sichtbar ist.
- Weichzeichnen: Wählen Sie diese Option, um Ihren Hintergrund unscharf zu machen. Dies ist eine einfache Möglichkeit, Privatsphäre zu schaffen, ohne einen spezifischen Hintergrund zu verwenden.
- Vordefinierte Bilder: Teams bietet eine Auswahl an vordefinierten Bildern. Scrollen Sie durch die Liste und klicken Sie auf ein Bild, um es in der Vorschau anzuzeigen.
- Eigene Bilder (falls verfügbar): Möglicherweise sehen Sie auch die Option, eigene Bilder hochzuladen.
Schritt 4: Anwenden des Hintergrunds
- Vorschau: Klicken Sie auf einen Hintergrund, um ihn in der Vorschau Ihres Videobildes zu sehen.
- Anwenden: Wenn Sie mit Ihrer Auswahl zufrieden sind, klicken Sie auf die Schaltfläche “Übernehmen” oder “Anwenden”.
Schritt 5: Schließen Sie das Fenster
Wichtige Hinweise für Anfänger:
- Die Verfügbarkeit bestimmter Funktionen kann je nach Ihrer Teams-Version und den Einstellungen Ihrer Organisation variieren.
- Achten Sie auf eine gute Beleuchtung, damit der virtuelle Hintergrund optimal funktioniert.
- Experimentieren Sie mit verschiedenen Optionen, um den Hintergrund zu finden, der am besten zu Ihnen und der jeweiligen Situation passt. Einen Überblick über alle Optionen erhalten Sie in meinem Artikel: So ändern Sie Ihren Hintergrund in Microsoft Teams: Alle Optionen erklärt
Fazit: Einfach zum professionellen Auftritt mit dem richtigen Teams Hintergrund
Ich hoffe, dieser Artikel hat Ihnen geholfen, Ihren Hintergrund in Microsoft Teams zu ändern und in Ihren Online-Meetings professionell aufzutreten. Wenn Sie Fragen oder Anregungen haben, kontaktieren Sie mich gerne.
Schulungen für Microsoft Teams bei K. Hartmann Consulting